Common Errors
If you see this error code, it means your audience settings has too many required
fields, so Mailchimp is preventing us from adding new subscribers to your audience.
To resolve this issue, either create a new audience that only requires the email field or edit the current audience to no longer require any additional extra fields. You can do that on the Mailchimp dashboard.
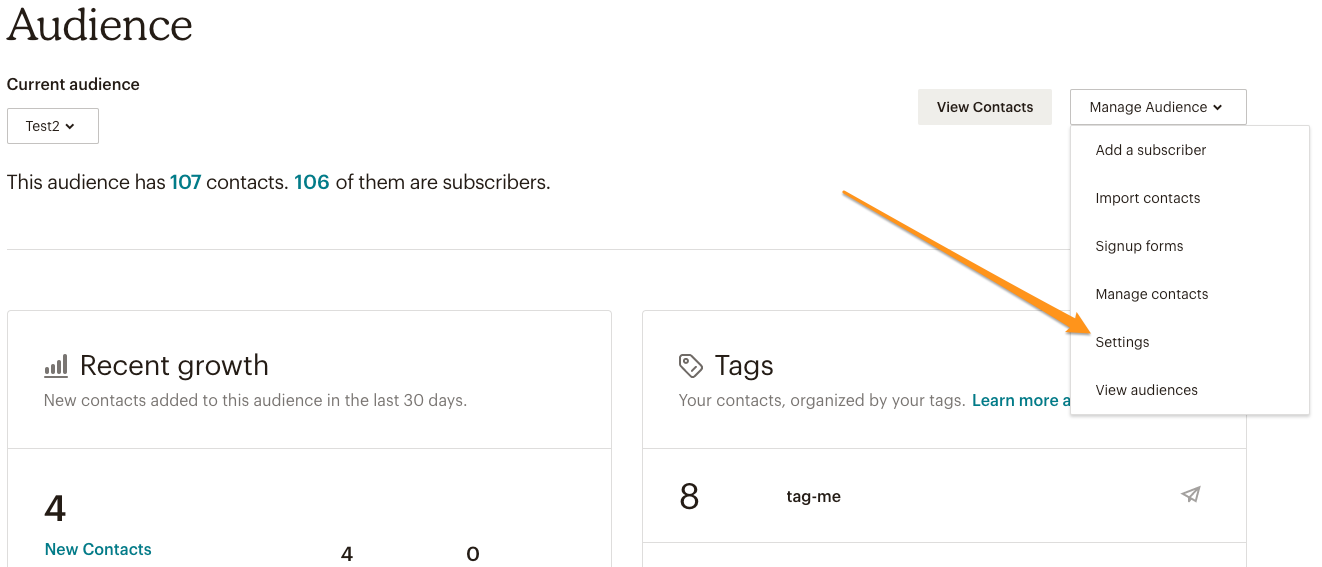
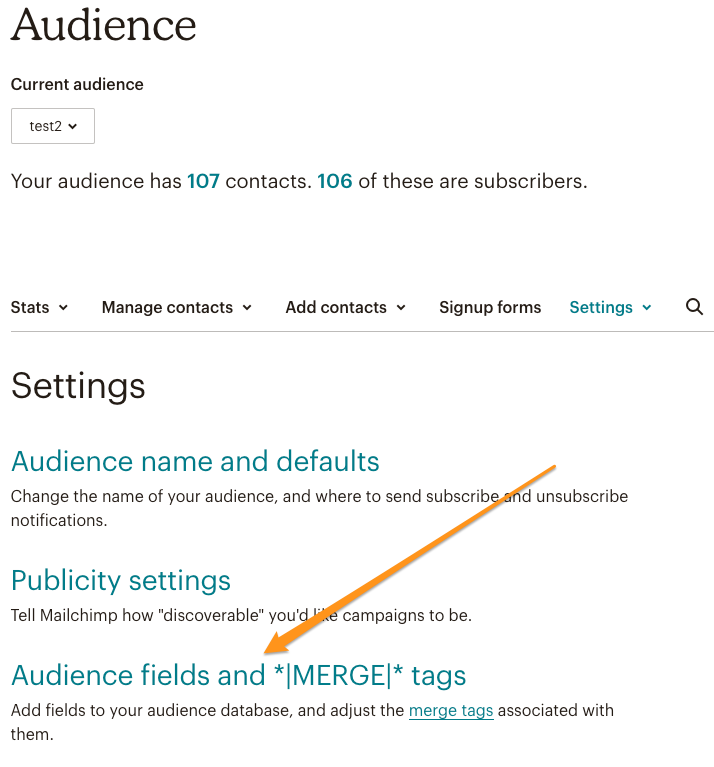
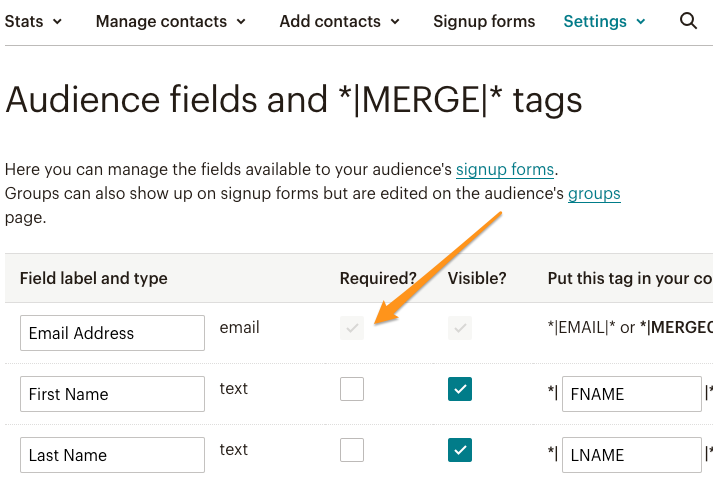
To resolve this issue, either create a new audience that only requires the email field or edit the current audience to no longer require any additional extra fields. You can do that on the Mailchimp dashboard.
- Go into your Mailchimp dashboard
- Click "Audience" and select the audience you want to use
- On the audience page, click "Manage Audience" then "settings" then you will be on the audience settings page
- Now, click the settings menu item called "Audience fields and *|MERGE|* tags"
- You will now see a table of all fields, make sure only the email field is marked as required and click "save changes" at the bottom of the screen
- Now test the form on your website using a real email address. Once a subscriber passes successfully, the error will be gone.
Audience Settings
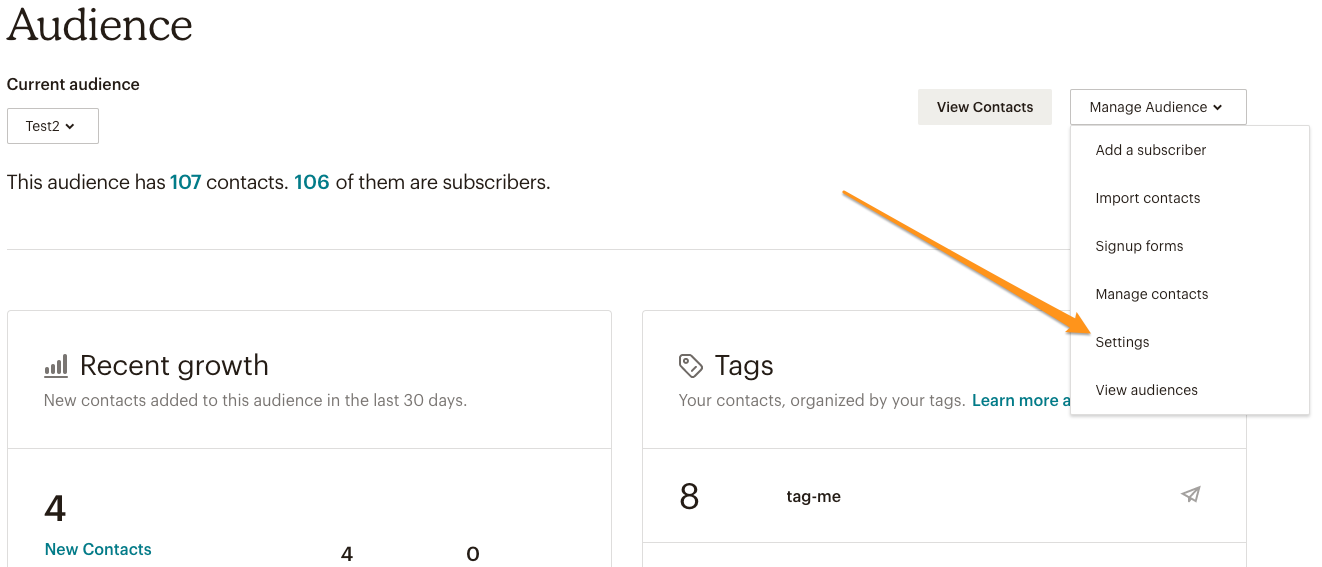
Audience fields and *|MERGE|* tags
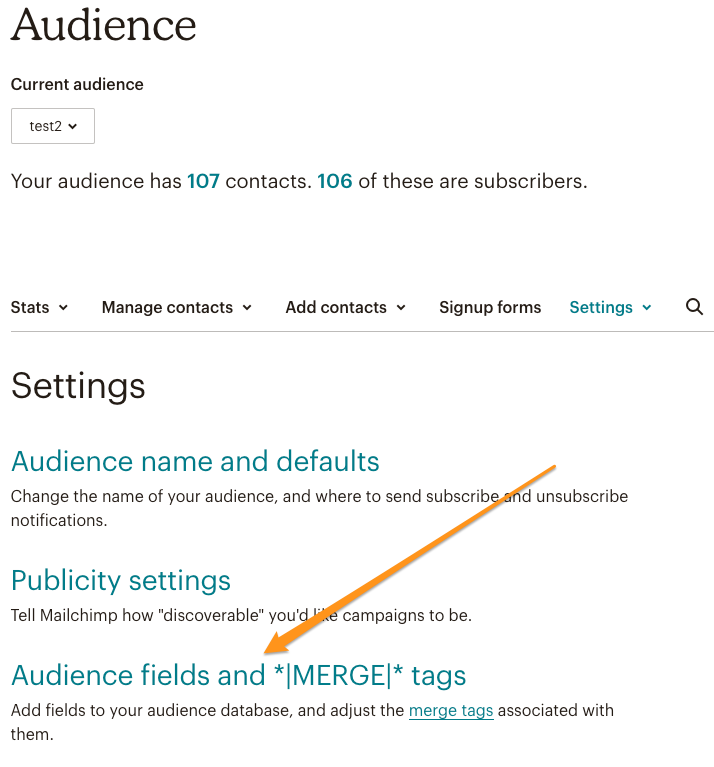
Making sure only Email field is required
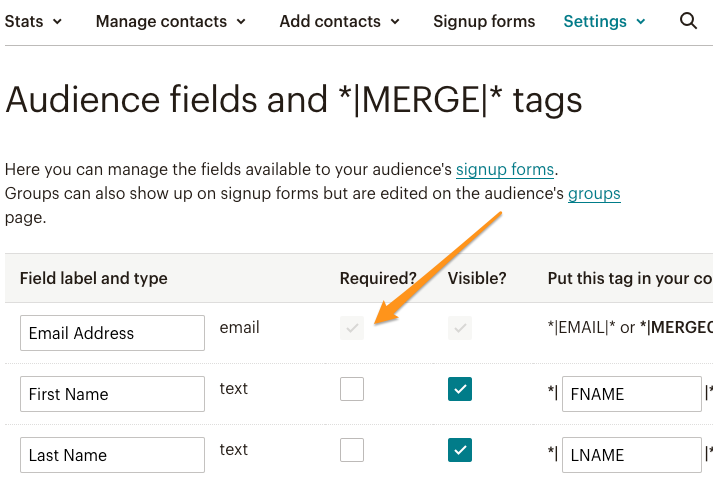
If you see this error code, it means Mailchimp is saying your connected account has been disabled.
Disconnect the current Mailchimp account from the Contact Collection form and then connect a new Mailchimp account.
Now you can click the "Test Settings & Connection" button which will test the new conenction and resolve the error.
Now you can click the "Test Settings & Connection" button which will test the new conenction and resolve the error.
If you see this error code, it means your selected audience no longer exists on Mailchimp. To resolve,
disconnect the current Mailchimp account from the Contact Collection form and then, connect again. Now select an existing audience.
Now you can click the "Test Settings & Connection" button which will test the new conenction and resolve the error.
Now you can click the "Test Settings & Connection" button which will test the new conenction and resolve the error.
If you see this error code, it means you have revoked access for our app. To resolve,
disconnect the current Mailchimp account from the Contact Collection form and then connect again.
Now you can click the "Test Settings & Connection" button which will test the new conenction and resolve the error.
Now you can click the "Test Settings & Connection" button which will test the new conenction and resolve the error.
If you see this error code, it means your Mailchimp group was not found (probably deleted)
To resolve,
Now you can click the "Test Settings & Connection" button which will test the new conenction and resolve the error.
To resolve,
- Visit your settings page for the form
- Go into the additional fields settings
- Delete the current checkbox field
- Create a new checkbox field (this will create a group and an interest)
Now you can click the "Test Settings & Connection" button which will test the new conenction and resolve the error.
The Widget's connection to Mailchimp relies on an API Key it receives from Mailchimp when you connect
your Mailchimp account.
If you see this error code, it means that API Key that was received is now invalid or maybe expired.
To resolve,
Now you can click the "Test Settings & Connection" button which will test the new conenction and resolve the error.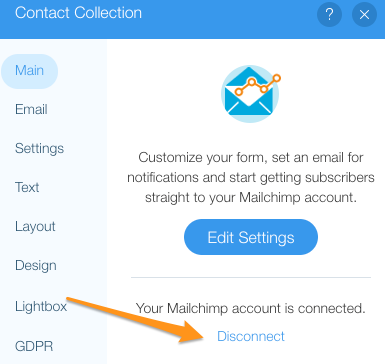
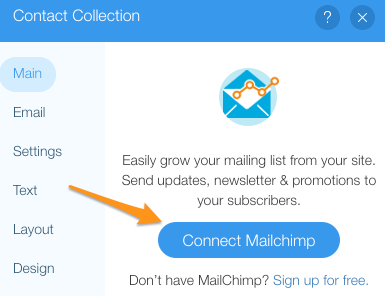
If you see this error code, it means that API Key that was received is now invalid or maybe expired.
To resolve,
- Visit the settings page of the form/Widget
- Click on "Disconnect"
- Now click on "Connect Mailchimp", to connect your Mailchimp account
Now you can click the "Test Settings & Connection" button which will test the new conenction and resolve the error.
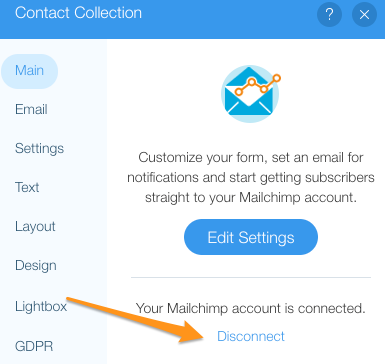
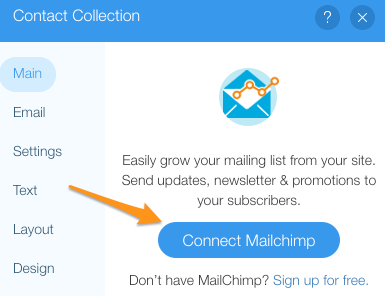
This error means a general, undefined error has occured. Sometimes that can happen if the Mailchimp API
was down. Start by trying to test the form on your website using a real email address.
If that does not resolve the issue, we recommend you follow the steps in "Resolving error E16, API Key Invalid". and reconnecting the Mailchimp account.
The error could have happened because of a temporary situation. Testing it again might resolve it. If not, please contact us at support@contactcollection.com
If that does not resolve the issue, we recommend you follow the steps in "Resolving error E16, API Key Invalid". and reconnecting the Mailchimp account.
The error could have happened because of a temporary situation. Testing it again might resolve it. If not, please contact us at support@contactcollection.com